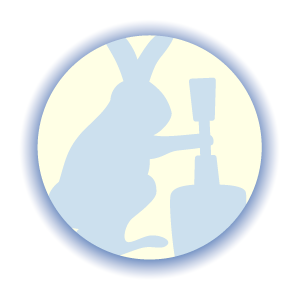録画を見たら、感想を一つ二つ書いておきたくなりました。
番組の前半を見ていて思ったのは「分かる分かる」。でも、当事者でない視聴者には感覚的に理解できないんでしょうね….
このお母さんは無意識に40歳の息子さんを追い込んでいるように思えます。ほとんどの視聴者や番組制作者はそんなことには気がつかないでしょう。ただし、だからどうだというわけではなく、これは、そういうもの・所与の環境とみなすべきもの。このお母さんが責めらられるものではありません。
企業や社会は、なんで8時間労働にこだわるのでしょうか。8時間/日で5日間/週の強制労働に耐えられないと不適格者というほうがおかしくありませんか。
これも現状、ミクロな当事者がマクロな社会に言っても詮無きことです。ベーシックインカムくらいしか解決策は見いだせません。cf. 小飼弾、「働かざるもの、飢えるべからず。」
昔はどうだったのでしょう。「一族」や大家族が団結して「ナマケモノ」を支えていたのでしょうか。「いなか」がある人たちは、働けなくなった人に対して「家族に養ってもらえ」と口にすることが多いですね。、核家族や一人暮らしで「個人」で生きていかなければならない社会になっているのですが。
不登校より就職のほうがひきこもりのきっかけになっているというのも、驚くことではありません。学校では不法行為もの強要もなければ、他者の意志を踏みにじったり傷つけたりすることはいけないことだという建前も通用します。
会社では、給料(命の元)がかかっているので、そんな建前は通用しません。むしろ、それら自体が仕事という面があります。正社員が「生きる」ために、派遣や請負に不利益を負わせ、取引先をたたく。会社対会社では、(消費者が行えば)クレーマー行為が日常茶飯事です。美化した言葉では自由競争ですが、集団組織で自衛しながら戦争しているようなものです。そんな環境では、うつ病になったり、ひきこもりになったり、自殺してしまったり…、「おかしく」なって当たり前です。
そういう「仕事」でも、1日に1時間や2時間なら休み休みやっていけるかもしれません。でも、通常の労働は1日8時間、週に5日間を最低ラインとして拘束されます。残業せずに仕事を出来る「使える」人ならともかく、そうでなければ、「使えねぇ奴」が持てる資源は自分の時間のみ、「24時間戦えますか」状態に耐えるくらいしか方法がありません。
そんな「戦場」へ「社会復帰」など、怖くて出来るわけないじゃありませんか。金銭収入がなくなる、つまり、命がかかっていると分かっていても、動けなくて当たり前ですよね。
番組のメモ
http://cgi4.nhk.or.jp/gendai/kiroku/detail.cgi?content_id=2997
2011/02/03 放送
NHK クローズアップ現代 No.2997 「働くのがこわい 新たな”ひきこもり”」
キャスター:国谷裕子
ジャーナリスト 池上正樹 (14年間、100人以上取材)
冒頭 スタジオ
内閣府による実態調査
「若者の意識に関する調査(ひきこもりに関する実態調査)報告書」
20歳を過ぎてからひきこもりになった人が63%
ひきこもりになったきっかけ
・ 職場になじめなかった 23.7
・ 病気 23.7
・ 就職活動がうまくいかなかった 30.3
・ 不登校(小・中・高) 11.9
・ 人間関係がうまくいかなかった 11.9
職場や就職活動が上位を占め、「不登校」より多い。63%
ひきこもりの長期化、高年齢化。
親に負担が大きくのしかかっている。
家族:年老いた後、どうすればいいのだろう。
本人:家族に申し訳ない。
前半
福岡市、楠の会。
ひきこもりの子を持つの親の団体。平均年齢60歳以上。ひきこもり歴10年以上も多い。
退職金もなにも全部つぎ込んだ。あとは年金だけ。
親の会とりまとめの71歳の女性の息子。
40歳、就職活動に失敗し、その後事務で2年働いた後に、ひきこもり始めて20年ちかい。
親子にはほとんど会話はない。とがめたこともあったが、次第に諦めの気持ちが強く。
きっかけになればと取材に応じた。
息子、このところ親も入れたことがない部屋にカメラが入った。
一日の大半をインターネットの動画サイトを見たりして過ごしている。
就職氷河期、大学4年でうまくいかなかったのがきっかけの一つ(自信喪失)。
「大学のときの友だちにも、すっかり会えなくなっちゃって。」
「正業に就いていたらいいけど、こんな状況だと誰にも会えないし。」
「会いたくないという気持ちもありますしね」
「他の人たちはちゃんと普通の生活を送っているのに。」
4年前、母の紹介で2年間事務の仕事に就いたことがある。
他の人より仕事が出来ない、罪悪感を持つようになり、2年でやめた。
働いていた頃着ていたスーツ。
近所のコンビニに出かけるときなど、外出にはそのときのスーツを着ている。
Q「働いている人を意識する?」
「外に出れば、そりゃ、嫌でも、いろんな人が目に入りますからね。」
「自分はいったいなにをやってんだろう、みたいな。」
「そりゃ、空をみてもやっぱり、いやでも、電柱で作業してる人もいるじゃないですか。」
「もうなにも見ないようにしようと思って(も)」
Q「働くのって、こわいですか」(女声)
「そりゃぁそうですね。何十年も、ずっと、部屋にいたら、外の世界は、なんもかんも怖いです。」
「ぜんぜん仕事のスキルとかもないし、なんのキャリアも積んでないですから。」
家族の収入は親の年金。
将来、息子が一人で生活しなければならないことを心配。
母親が(趣味で続けてきた)家の畑で出来たぼろにんじんも使う様子。「捨てるに忍びなくて」。
母「自分の問題を解決の道筋になにも載せていないから」
「(息子は畑仕事を)やる気ないと私は思っているんです。」
Q「実際どうなんですか、畑仕事は?」(女声)
息子「畑仕事… そうですね、これで生計がたてていけるんなら、悪くはないと思うんですけど」
「農協の組織なんかも、新規就農者の支援制度に乗っかって。まず農業の勉強からやらないと。そっから出来るかなという感じですけど。」
Q「詳しいですね」(女声)
「ちょっと、ネットばかりやっているので、興味がわいたときは、そういうの、見てみたり」
母「それは知らなかった」
翌日、母親は息子を畑に連れ出した。
最初は見ているだけだったが、次第に体を動かすようになった。
親の畑仕事を手伝ってみて、
「精神的にも、体力的にも限界、運動不足ですね。」
Q「精神的にもですか」
(息を切らしながら)「ちょっときついです。」
「こういう複雑な作業になると、やっぱり、脳が鈍っているのか、頭がゴチャゴチャってなってきますね。ちょっと」
「久しぶりでちょっとよかったですけども」
母親「まぁ、彼は、やっとこさ外へ出るきっかけをつかんだんだからね、まぁいいかなとは思うんですけど」
母親、男性(父親か兄弟か?)、息子が畑を後にする後ろ姿を映しながら、
ナレーション「この男性はいま、ひきこもりの支援団体を自ら訪ねて、自立への道を探り始めています」
スタジオ
池上正樹とキャスターの会話。
社会に出たいが、雇用情勢で、ちょっと休んだ後に履歴書に空白があって戻れない。
罪悪感。
すべて自分が悪い。
孤立、引きこもる。
真面目でプライドが高い、他人に気遣う人が多い。気遣うのでコミュニケーションが疲れる。それがこわくなり、時間がたつとこわくてひきこもる。
親子の会話がない。
親子だけでは解決できない。
外的な支援が必要だが、恥ということで声をあげられない。かくしてしまう。外から見て分からない。
社会に出て行く道筋が示されていない。
受け入れる企業もない。出口が見えない。
後半
ひきこもりの人を雇用している企業。(おそらく、株式会社アイエスエフネットか関連の会社およびNPOと思われる)
昼食を一緒に摂る(入社前のコミュニケーション研修)。これから始める。
NPO から派遣され、2時間から始める。8時間来られるようになったら採用。
エンジニアの派遣で急成長している企業。ひきこもりの人「など」を積極的に採用。
引きこもりの経験者は25~38歳までの28人を雇用している。
26歳の男性、アルバイト、6年間引きこもっていた人。半年やってきてまもなく正式に雇用される予定。いまはアルバイトで勤務データ入力。
徐々に慣れていく。
ひきこもりだった人にどうやっていくか。
様々な部署から、データ入力、マニュアル作成など、他の人でもかわれる業務を選びだし、難易度ごとにわけて、割り当てていく。元の部署も専門に専念できる。
ステップアップ。
病気(鬱病)対策でもある。
IT企業 代表取締役 渡邉幸義
「ひきこもりの人を雇って社会全体の一定のパーセント(割合)を救おうという思いでやっておりますので。」
「そうすると社員が、この会社はそういったことをちゃんと(弱者の立場を)理解し、そうして雇用をつくろうとしている会社であると、そういう安心感ですよね」
「それがたぶん(うつ病などの)病気の発症を減らし、それが最終的に会社の利益に貢献していくことになるんじゃないかと。」
電話応対、入社を考える人の手助けをして欲しいという、最後のステップに抜擢。電話取り次ぎのロールプレイから。
スタジオ
通うのが一番嫌なんです… 会社の前で。そういう言葉があったけれど、
バスや電車に乗るところから始めていく。
つまずいても切り捨てられないという安心感。
お弁当は、会話に気を遣いすぎて疲れてしまわないようにということ。話さなくてもいいから食べきることからという研修。
統計データ:
30~40歳のひきこもりが45.7%
現在の年齢は
15-19歳: 15.3%
20-24歳: 20.3%
25-29歳: 18.6%
30-34歳: 22.0%
35-40歳: 23.7%
30代の人が多く、半数近い。
40代以上の統計が取られていないが、実は40代の人が多いはず。たぶん70万人以上存在している。
予備軍、ちょっとしたつまずきで引きこもるだろう、社会にいる人にも、ひきこもりに親性が有り、躓きでひきこもりになる可能性のあるひと 155万人。
ほとんどの人が地域で孤立している。
声をあげると迷惑を掛けるんじゃないかと声をあげない。
声をあげて欲しい、SOS をあげて欲しい。
周りも話を聞くだけではなく、専門家を育成すべき。
(2011/02/04 記)