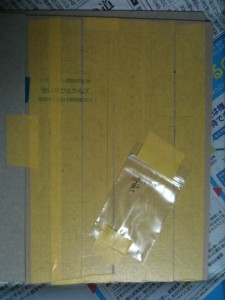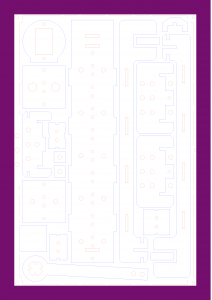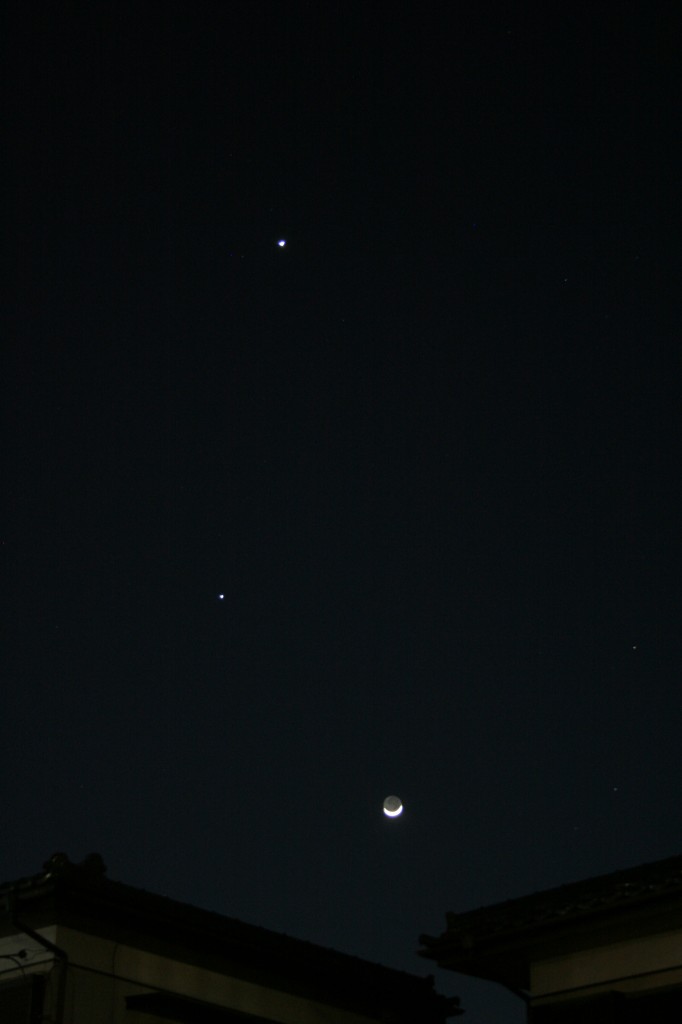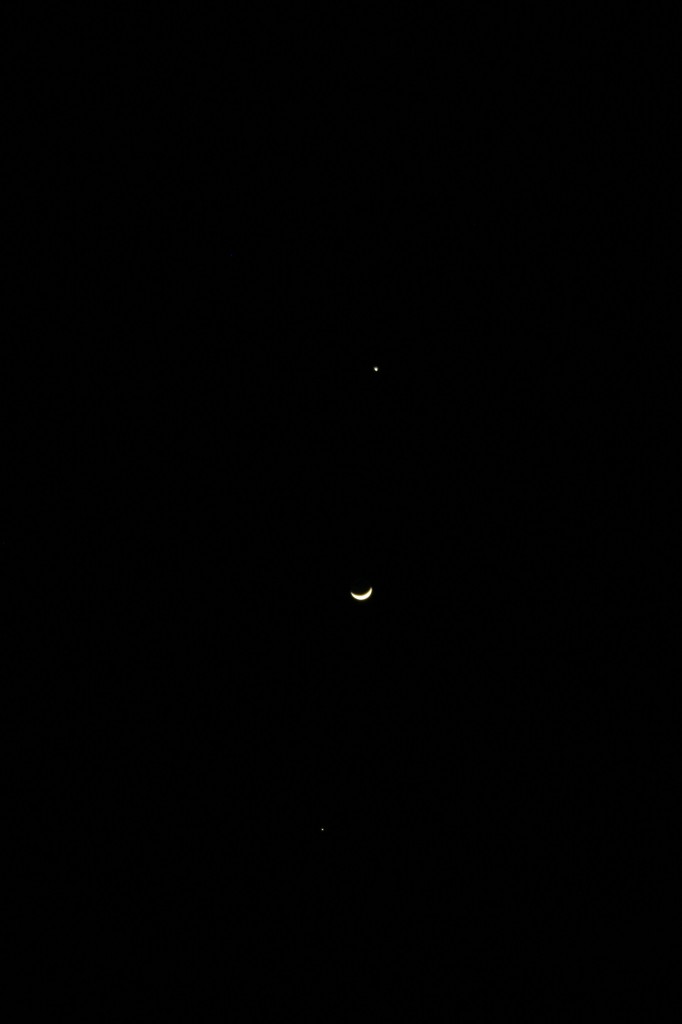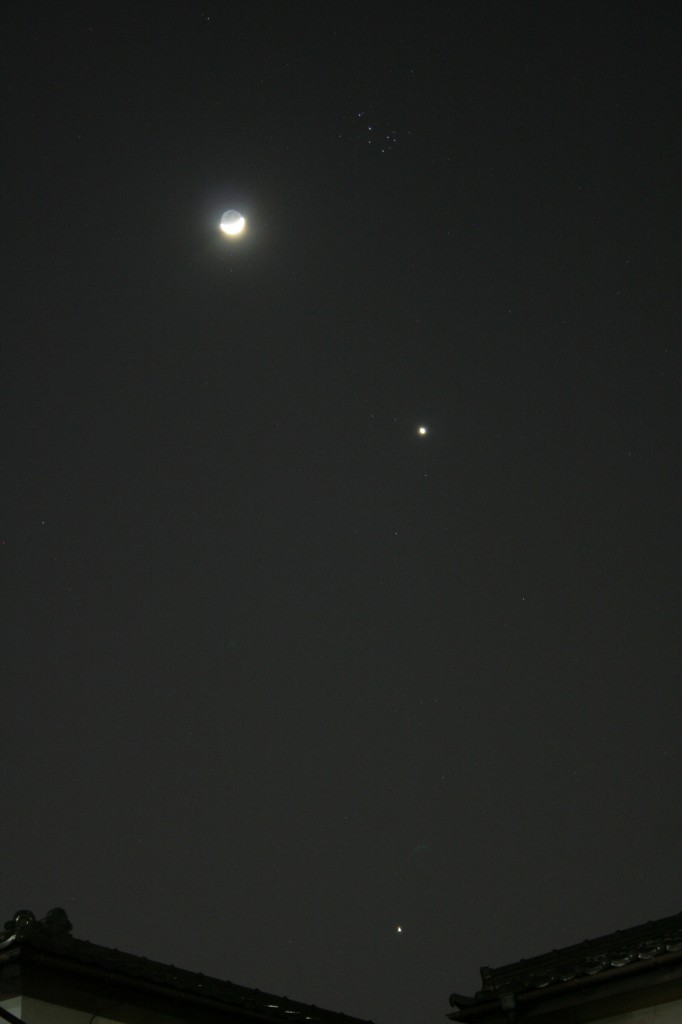前回、「アクリル板・遮光板で天体・太陽撮影用にスポーツファインダーを作る(1)」は、レーザーカット用の図面を書き、工房 Emerge+ さんに加工依頼をしたところまででした。
Emerge+ さんからレーザーで切断したアクリル板が送られてきました。厚さ 2 mm の押出し材を指定しました。保護紙によれば、旭化成ケミカルズ(ASAHI KASEI KEMICALS)のメタクリル樹脂押出板です(メタクリル樹脂とは、いわゆるアクリルのことです)。
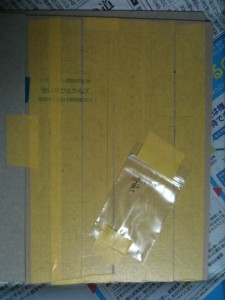
きれいにカットできるんですね。切り代の幅 0.2 mm の細い線できれいに切れています。チャック付きポリ袋の中に入っているのは穴を開けた切れ端ですが、加工図面で直径 2 mm、レーザーの切り代が 0.2 mmなので、φ1.9 の円柱になっています(厳密にはレーザーが円錐なので台形だそうです)。(切れ端をスペーサーに使うと言ったので送ってくれたのではないかと思います)


仮止めテープで固定して送ってくれたので、はがして、保護紙がついた状態で部品を取り外しました。

カメラのアクセサリーシューにはめる足は、18.7 mm の加工図面で 18.5 mm の幅になっていました。面取りしないとシューに入らなかったので、やすりで面取り、角を丸めました。

ファインダーの足のアクリル部品一式。足は M2 の皿ネジで組むので、φ4 くらいのドリル刃を手でグリグリとまわして皿をざぐりました。(ボール盤がほしい…)
ファインダーのフレームは、A5 サイズの板の切り抜いたあとの部分です。プラモデルのランナーを部品として使うようなものです。不要な部分を弓ノコの刃などを使って切り取りました。レーザー加工の部分がきれいなのに比べて、明らかにぐちゃぐちゃな加工です(一部、ヒビを入れてしまいました)。レンズの焦点距離 18 mm、55 mm、60 mm に相当する画角の位置がわかるようにしておいたので、それに合わせて糸を張ります。
フレームの穴に合わせて、太陽の遮光プレート(フィルタ)も穴を開けました。テープで貼り合わせるだけのつもりでしたが、重さ等々の問題で、ネジ止めに変更です。
一通りそろったら、ファインダーの足、梁、画角フレーム、遮光プレートを組み立てです。部品同士のはめあわせは、
レーザー加工の場合、同じ幅のオス・メスの組込みは若干緩くなります
との Emerg+ の山田さんの言葉通り、ややゆるめでした。保護紙が1~2枚貼られたままでちょうどいいくらいでした。茶色いと見栄えが悪いので、外れてしまう部分については、今回はセロテープを貼って押し込んであります。M2 用の穴の一部(フレームの下になる梁の部分)が設計ミスでネジが入らなくなっていましたが、部品の外れ防止に、無理矢理突っ込みました。



カメラのアクセサリーシューに取り付けた状態。足をはめただけだと位置がずれるので、写真の白い M3 ネジの頭で締め付けます。このネジで左右には位置調整できますが、上下方向の調整機構を付けていませんでした。


レチクル(十字線)から太陽を捕らえた様子とそのとき撮影した太陽。ケータイ電話が映り込んでいて、太陽がオレンジ色ののパイロットランプのようですが、遮光板越しに望む太陽です。カナセライト#9787 はこういう色に見えるんですね。太陽の写真のほうは写真用の ND5.0 フィルタなので白く写っています。
ライブビュー機能のないカメラでも、太陽を見ながら撮影できるので便利です。眼に入り込んでくる(周辺の)太陽光も遮られますから安全。A5 サイズだと保護用の板にはちょっと小さめなので、外側にボール紙やラシャ紙で日陰部分を広げたほうがいいかもしれません。遮光板を外せば夜の天体写真用にも使えます。厚さ 2 mmの透明アクリル板で作ってあるので、うっかり引っかけると、バキッと割れてしまいそうなのが一番の問題点です。現在の構造では折りたたみができないし、遮光板だけを外すのが大変で、組み立て構造もゆるゆる、…。いろいろ改善の余地アリですが、当初の目的は果たせたというところですね。
(2012/6/2)